از منوی سمت راست گزینه قالب، و زیرمنوی ابزارک را انتخاب کنید.
در صفحه ابزارهای سایت، در کادر اول دو دکمه محتوا و ظاهر را مشاهده میکنید.
با انتخاب دکمه محتوا، به صفحه ویرایش منتقل خواهید شد.
در فیلد عنوان، نام ابزارک موردنظر را میتوانید وارد کنید.
در فیلد وضعیت، میتوانید مشخص کنید که محصول ایجاد شده فعال یا غیرفعال و یا پیش نویس باشد.
در کادر توضیحات، میتوانید توضیحاتی تکمیلی درباره اسلایدشو موردنظر بنویسید.
با فشردن دکمه انتخاب عکس، میتوانید تصویر دلخواهتان را از گالری یا سیستم انتخاب کنید.
با انتخاب دکمه افزودن اطلاعات میتوانید برای هر تصویر اطلاعات دلخواهی اضافه کنید.
در فیلد عنوان، برای عکس موردنظر عنوانی انتخاب کنید.
از گزینه اتصال به صفحه، میتوانید به منظور اتصال تصویر به مطلب و یا صفحه مورد نظر استفاده کنید.
در فیلد آدرس، باید آدرسی را ثبت کنید که میخواهید پس از کلیک برروی تصویر قابل نمایش باشد.
در فیلد ترتیب میتوانید برای نمایش تصویر، اولویت دلخواه خود را انتخاب کنید. عدد یک اولین و پر اهمیت ترین ترتیب را نمایش میدهد.
با انتخاب یکی از گزینه های موجود در بخش نحوه باز شدن صفحه، میتوانید نحوه نمایش صفحه لینک را تعیین کنید.
در فیلد توضیح، میتوانید توضیحاتی درباره تصویر موردنظر بنویسید.
پس از تکمیل اطلاعات با فشردن دکمه ثبت اطلاعات را ذخیره کنید.
پس از اعمال تغییرات دلخواه، با فشردن دکمه ذخیره اطلاعات گالری دلخواهتان ایجاد میشود.
دکمه ظاهر، شما را به صفحه مشخصات ابزارک منتقل میکند.
در فیلد عنوان، برای ابزارک موردنظر عنوانی انتخاب کنید.
در فیلد توضیح، میتوانید توضیحاتی درباره ابزارک موردنظر بنویسید.
در کادر متن دکمه، متنی که میخواهید برروی دکمه قابل نمایش باشد را مشخص کنید.
در کادر لینک دکمه، لینک صفحه ای که بعداز کلیک باید به آن صفحه منتقل شود را وارد کنید.
در کادر تعداد نمایش، تعداد تصاویر مورد نیاز جهت نمایش را تعیین کنید.
در کادر انتخاب محتوا، گالری مورد نظر را انتخاب کنید.
در پایان با فشردن دکمه ذخیره اطلاعات موارد ایجاد شده را ویرایش کنید.
این روش در سایر ابزارک ها قابل استفاده است.
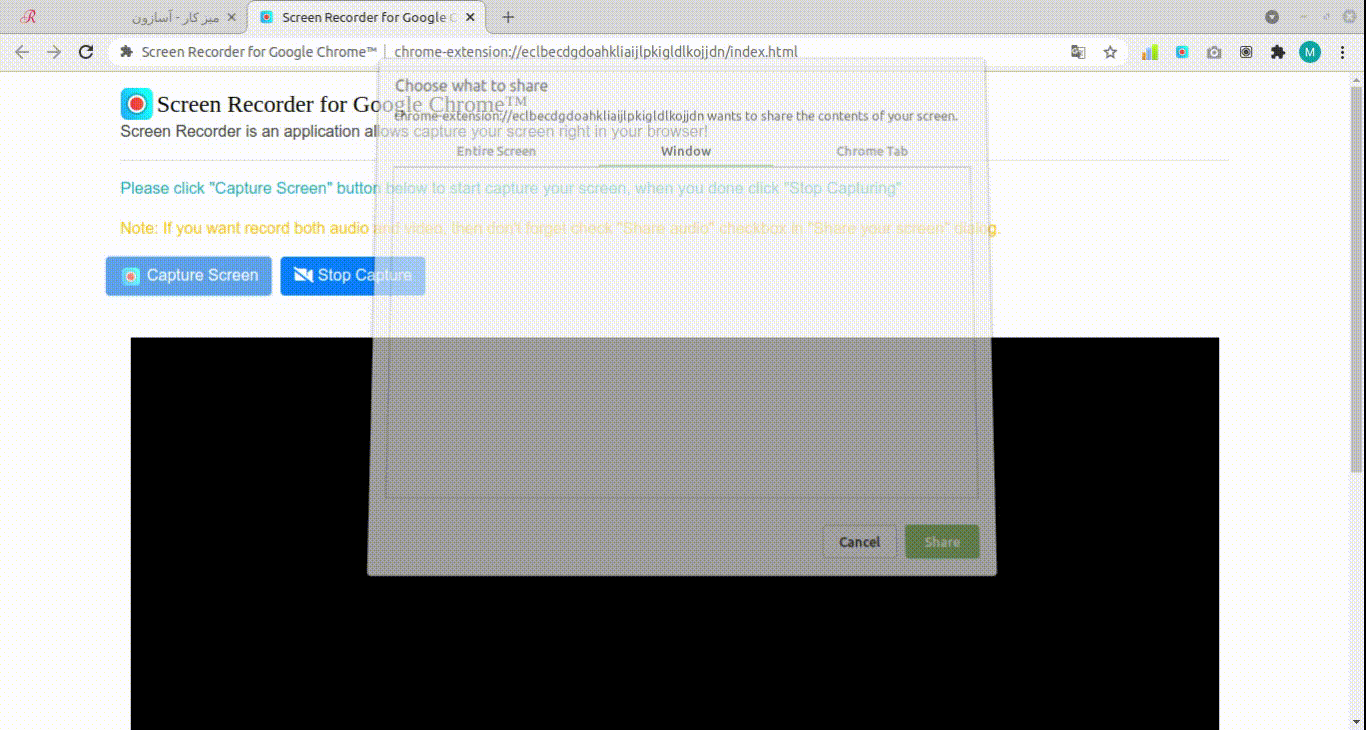
در ابزارک هایی که تنها یک دکمه ظاهر دارند، با انتخاب دکمه ظاهر به بخش ویرایش ابزارک ورود کنید.
در فیلد عنوان، برای ابزارک موردنظر عنوانی انتخاب کنید.
در فیلد توضیح، میتوانید توضیحاتی درباره ابزارک موردنظر بنویسید.
در کادر متن دکمه، متنی که میخواهید برروی دکمه قابل نمایش باشد را مشخص کنید.
در کادر لینک دکمه، لینک صفحه ای که بعداز کلیک باید به آن صفحه منتقل شود را وارد کنید.
در کادر انتخاب محتوا، محتوایی که میخواهید در این بخش قابل نمایش باشد را از لیست آن انتخاب کنید.
پس از تکمیل اطلاعات با فشردن دکمه ثبت اطلاعات را ذخیره کنید.
به منظور تنظیم ابزارک های بخش فوتر، ابزارک مورد نظر را انتخاب و با فشردن دکمه محتوا به بخش ویرایش بخش مربوطه ورود کنید.
در کادر عنوان بخش، برای ابزارک موردنظر عنوانی انتخاب کنید.
در کادر متن، توضیحاتی که برای این بخش در نظر دارید را بنویسید.
سپس با فشردن دکمه ثبت تغییرات دلخواهتان را ثبت کنید.
در ابزارک هایی چون شبکه های اجتماعی، با فشردن دکمه محتوا وارد بخش ویرایش شوید.
در فیلد عنوان، برای ابزارک موردنظر عنوانی انتخاب کنید.
در فیلد وضعیت، میتوانید مشخص کنید که محصول ایجاد شده فعال یا غیرفعال و یا پیش نویس باشد.
در فیلد توضیح، میتوانید توضیحاتی درباره ابزارک موردنظر بنویسید.
با فشردن دکمه انتخاب عکس، تصویر و یا تصاویر مورد نظر را انتخاب کنید.
بعداز آپلود تصویر با فشردن دکمه افزودن اطلاعات، میتوانید برای تصویر مورد نظر اطلاعات را سفارشی سازی کنید.
در فیلد عنوان، برای عکس موردنظر عنوانی انتخاب کنید.
از گزینه اتصال به صفحه، میتوانید به منظور اتصال تصویر به مطلب و یا لینک مورد نظر استفاده کنید.
در فیلد آدرس، باید آدرسی را ثبت کنید که میخواهید پس از کلیک برروی تصویر قابل نمایش باشد.
در فیلد ترتیب میتوانید برای نمایش تصویر، اولویت دلخواه خود را انتخاب کنید. عدد یک اولین و پر اهمیت ترین ترتیب را نمایش میدهد.
با انتخاب یکی از گزینه های موجود در بخش نحوه باز شدن صفحه، میتوانید وضعیت نمایش لینک ایجاد شده را تعیین کنید.
در فیلد توضیح، میتوانید توضیحاتی درباره تصویر موردنظر بنویسید.
سپس با فشردن دکمه ثبت اطلاعات تغییرات اعمال میشوند.
بخاطر داشته باشید که برای ثبت نهایی تمام تغییرات حتما باید دکمه ذخیره اطلاعات را انتخاب کنید.
این روش در سایر ابزارک های این بخش نیز قابل استفاده است.